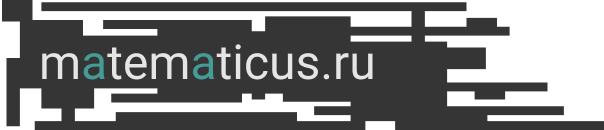Запускаем OBS Studio и переходим Файл -> Настройки
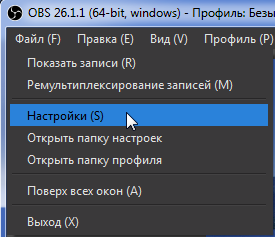
Открывается окно настроек. В разделе Общий оставляем все по умолчанию (можно поменять тему на свой вкус).
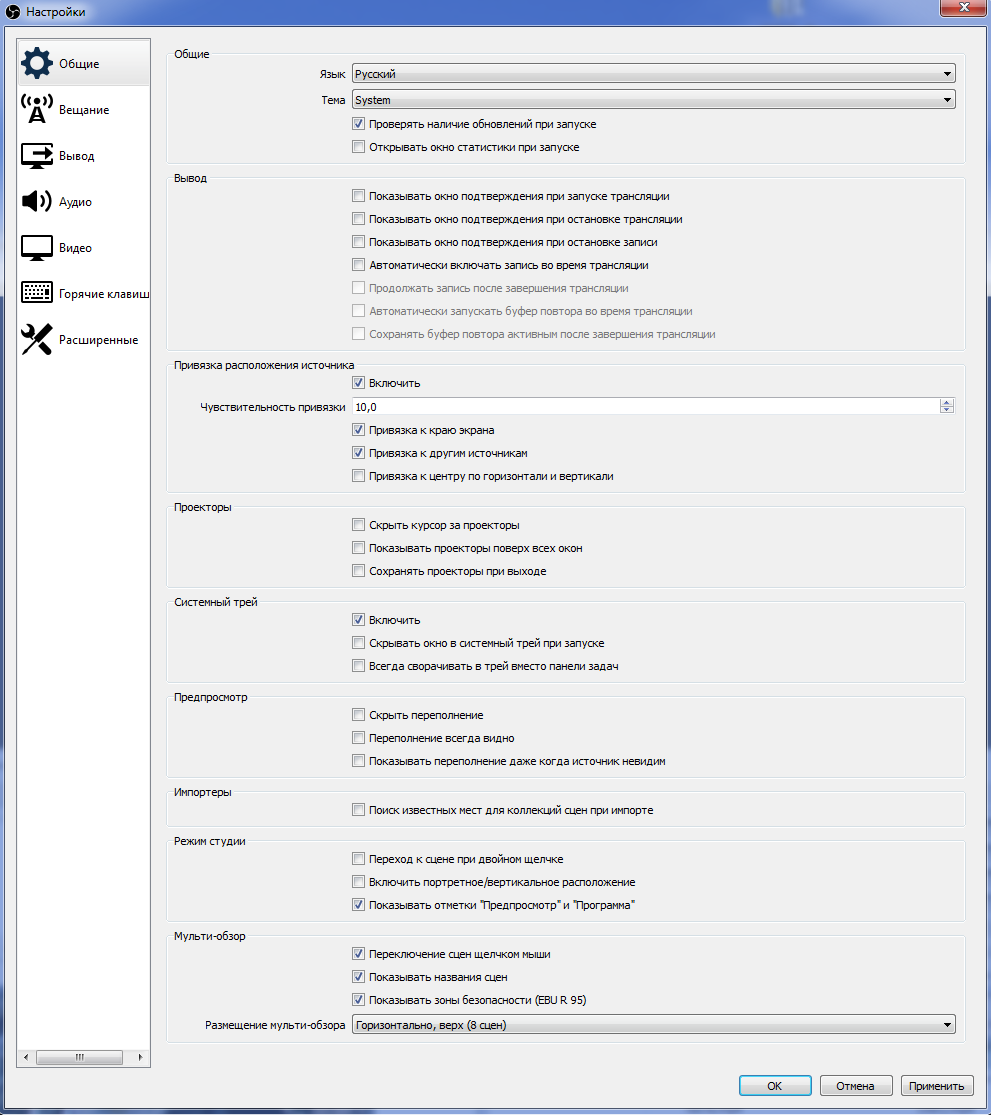
В разделе Вывод указываем путь записи видео с экрана, то есть выбираем папку куда будут записываться видео. Формат записи ставим mp4 (один из самых популярных форматов), нажимаем Применить.
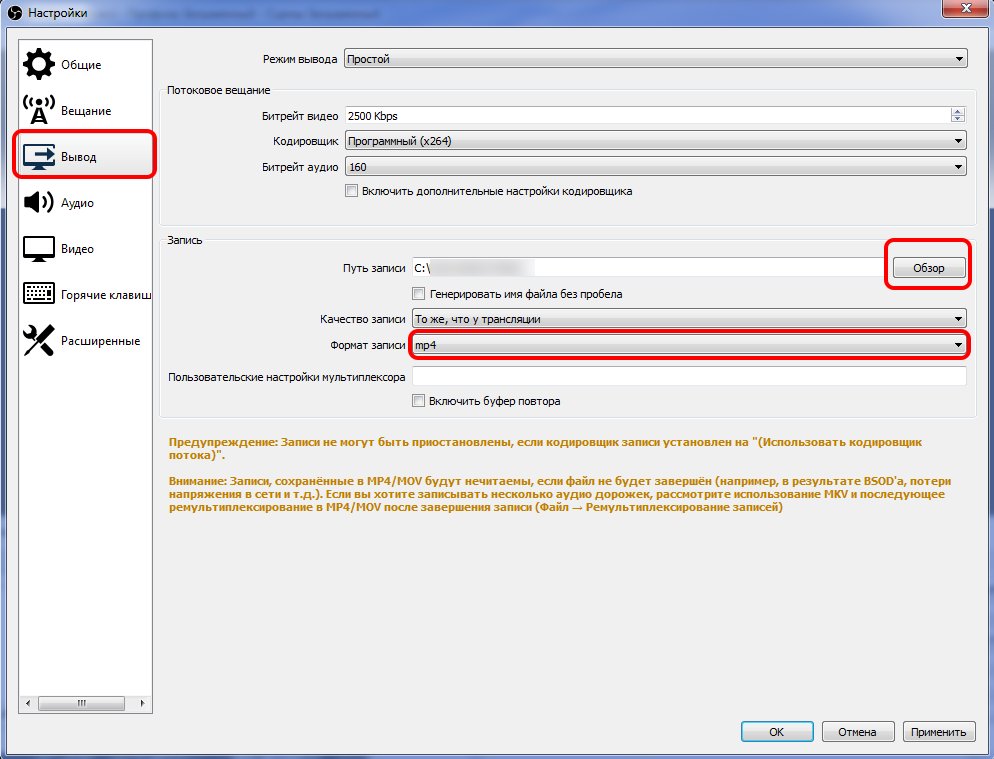
В разделе Аудио оставляем все по умолчанию (частота дискретизации 48 kHz, канал стерео).
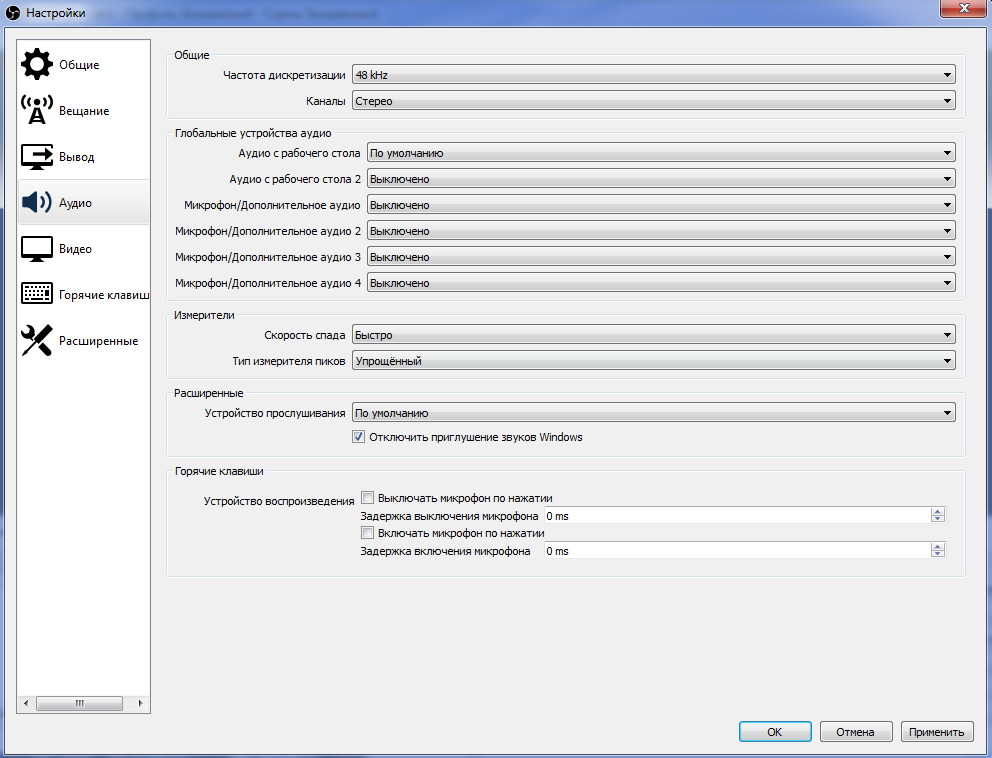
В категории Видео OBS Studio ставим разрешение как у вас в Windows. Чтобы узнать разрешение экрана, правой кнопкой мыши нажимаем на рабочий стол, откроется контекстное меню, жмём Разрешение экрана и данное разрешение указываем в настройках, разрешение FPS — 30 и нажимаем Применить.
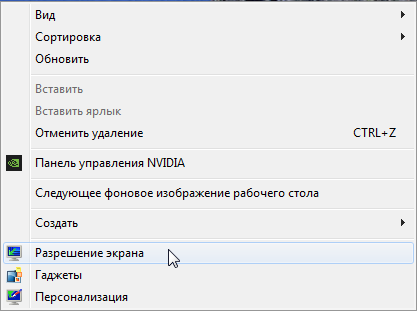
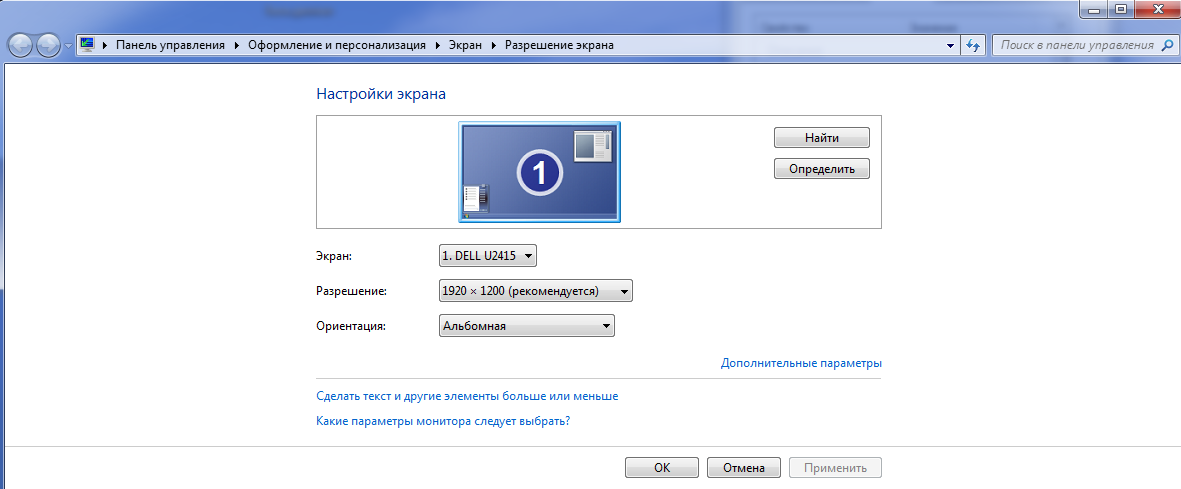
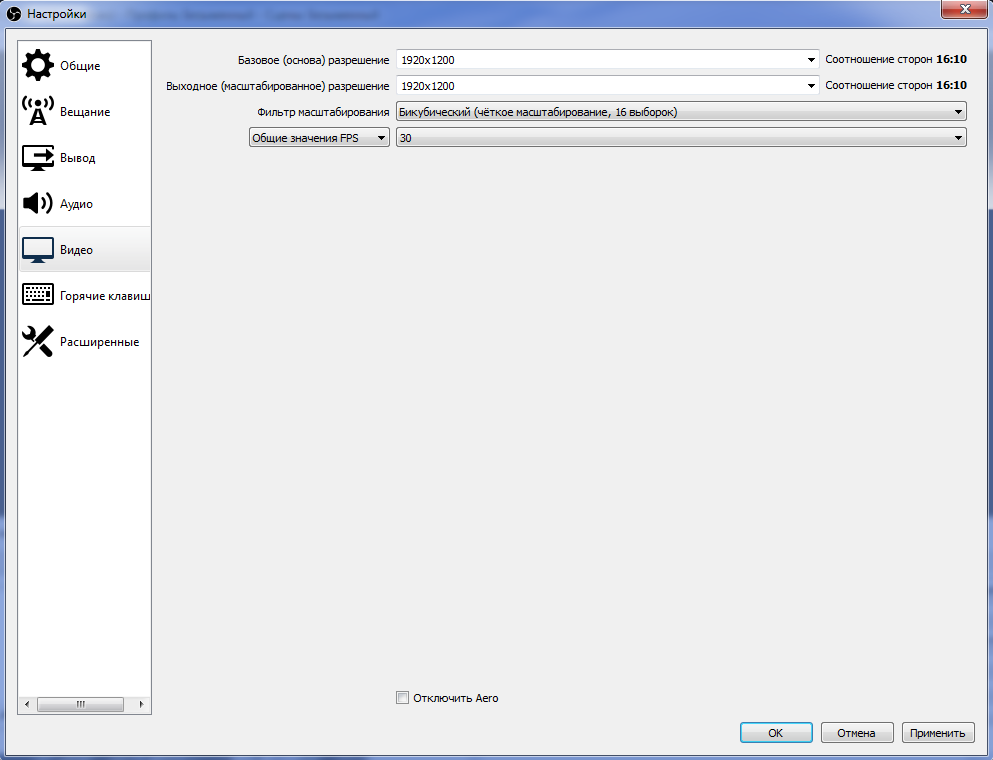
Далее настраиваем горячие клавиши, например чтобы начать запись видео укажем кнопку F4, а остановить запись — F5, нажимаем Применить.
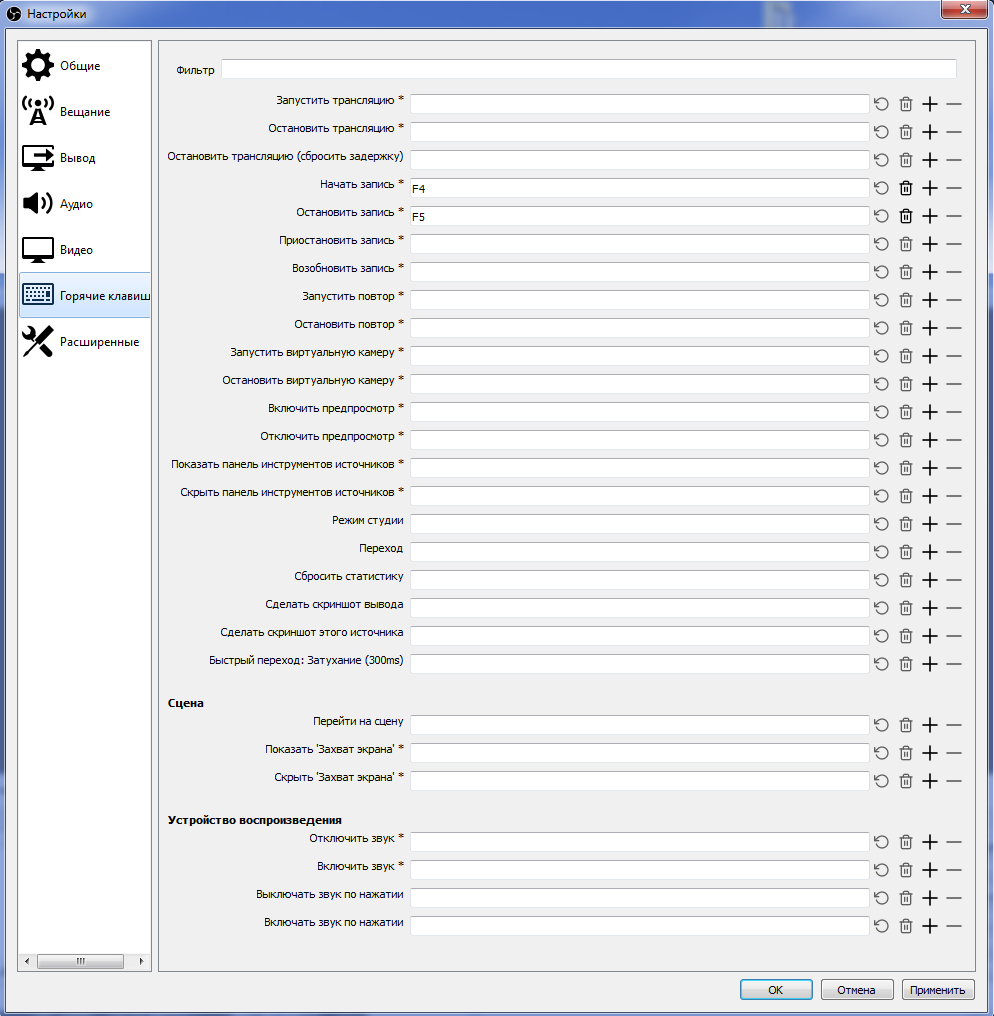
В настройках расширенные оставляем всё без изменений и нажимаем Ок, окно настройки закроется.
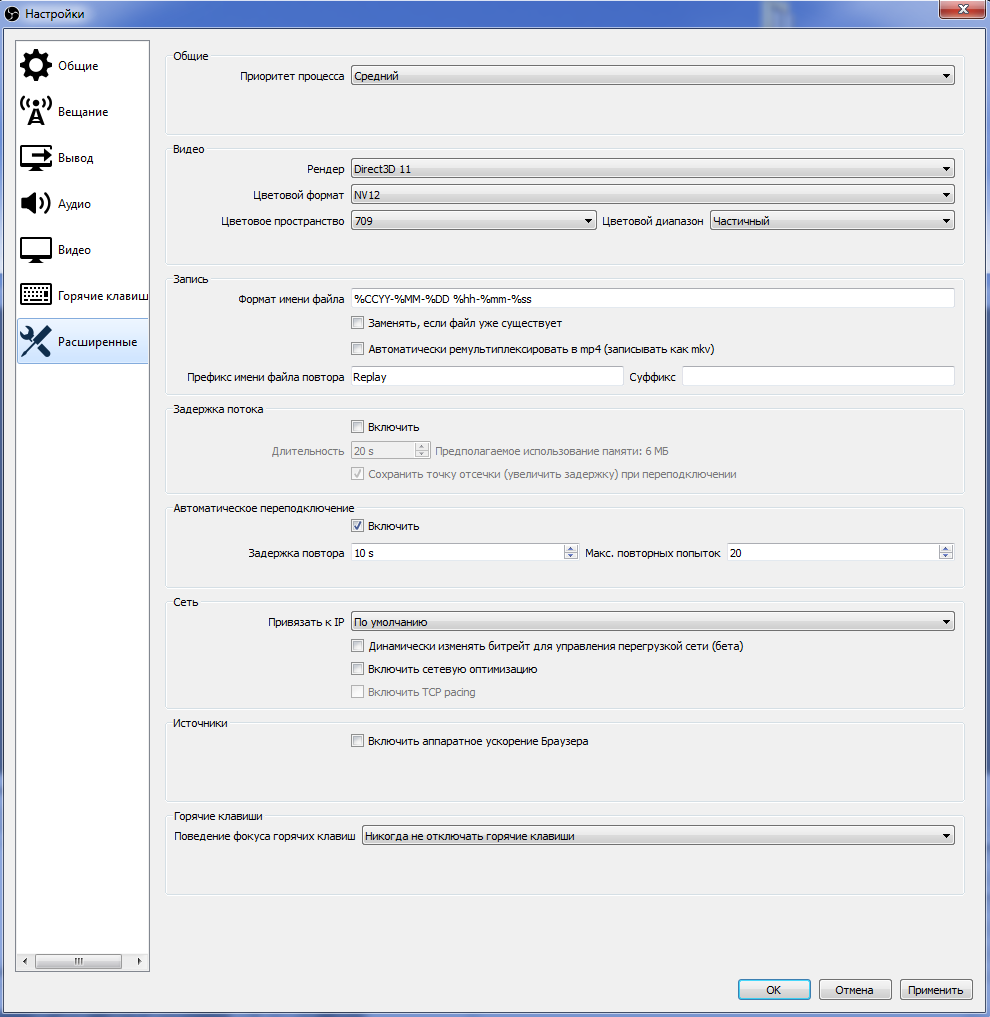
Далее в области источники OBS Studio, нажимаем плюсик и в контекстном меню выбираем Захват экрана.
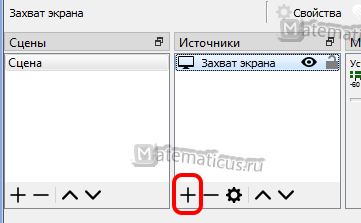
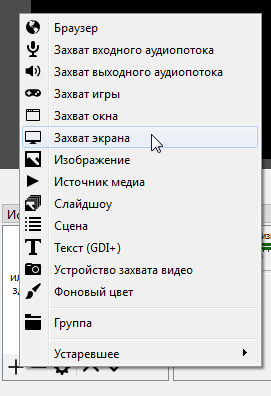
Указываем название источника, нажимаем Ок.
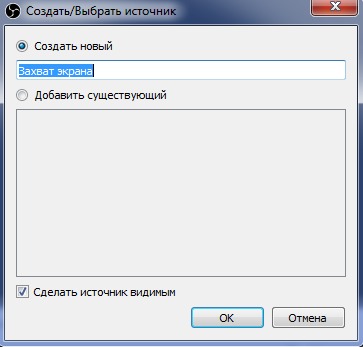
Появляется окно захвата экрана, где отобразится разрешение экрана, а также вы можете поставить галочку Захват курсора (курсор будет виден в записанном видео) и нажимаем Ок.
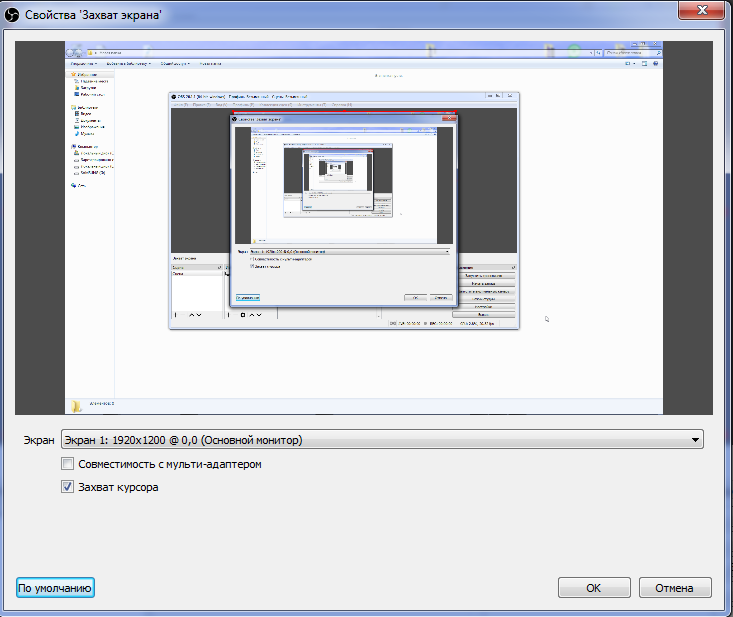
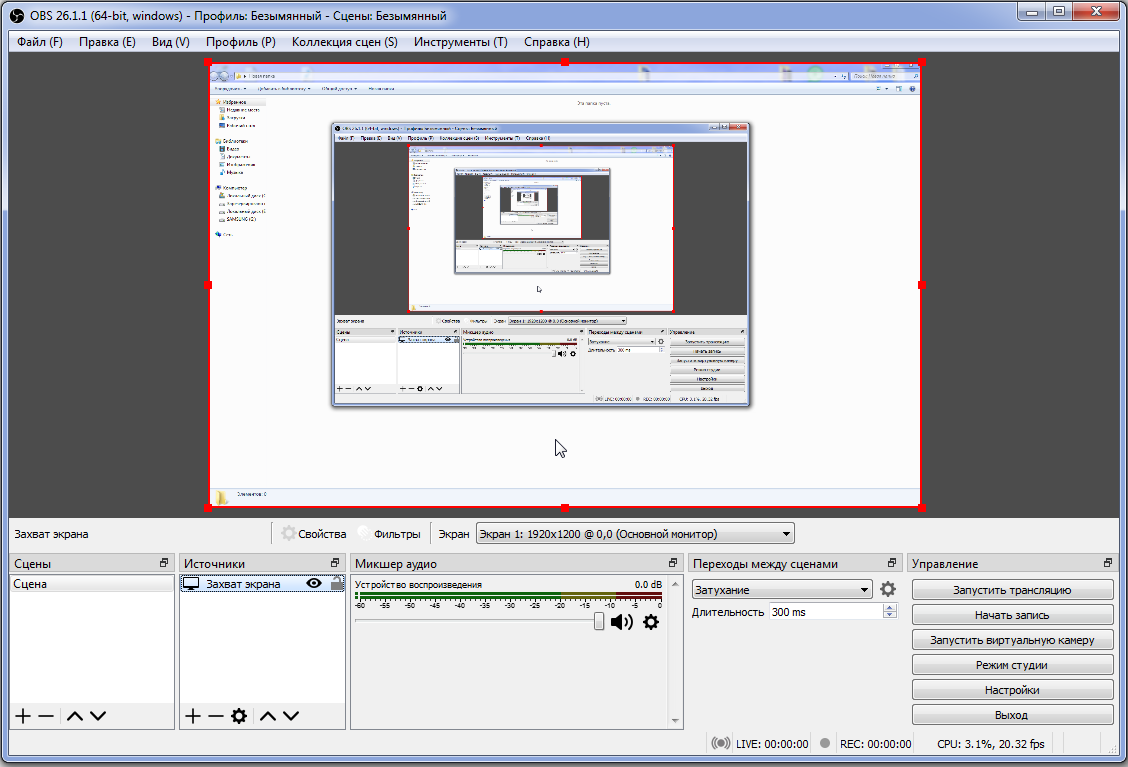 Сворачиваем программу, нажимаем F4 — идёт запись, нажимаем F5 — запись видео с экрана прекращается, запись сохраняется в той папки, которую указали в настройках OBS Studio.
Сворачиваем программу, нажимаем F4 — идёт запись, нажимаем F5 — запись видео с экрана прекращается, запись сохраняется в той папки, которую указали в настройках OBS Studio.