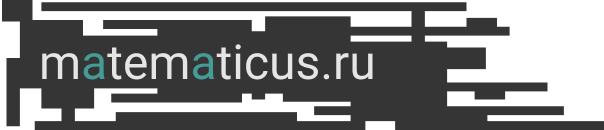Сначала надо войти в bios при загрузке компьютера или ноутбука в зависимости от производителя надо нажать клавишу F2 или F1 или Fn+F2 или Fn+F1 или Delete или Esc или F10. Там поставить загрузку с USB (флешки).
Установки Windows 10 начинается с выбора языка — выбираем русский язык.

Затем нажимаем установка

Появляется окошко активации Windows 10, если имеется вводим ключ активации, то вводим в формате ХХХХХ-ХХХХХ ХХХХХ-ХХХХХ ХХХХХ, иначе жмём далее (если у вас активация через учетную запись на сайте Microsoft)

Выбираем операционную систему, обычно для современных компьютеров это 64х разрядная операционная система — Выбрал Windows 10 Домашняя х64

Соглашаемся с условием лицензии, ставим галочку и нажимаем далее

Выбираем выборочную установку (для опытных пользователей) и жмём далее

Выбираем жесткий диск на который хотим установить windows 10, создаем раздел



Появляется несколько дополнительных разделов диска — 4 раздела, выбираем из них по объёму памяти самый большой раздел, это четвертый, нажимаем далее

Идёт установка windows 10

После установки, появляется окошка с выбором региона. Выбираем Россия.
Выбираем раскладку клавиатуры — русская.

Добавляем вторую раскладку клавиатуры, выбираем — Добавить раскладку

Выбираем английскую (США)

Раскладка клавиатуры — США

Подключение к сети

Вводим данные учётной записи microsoft если есть

Вводим пароль

Создаём ПИН-код


Далее привязка компьютера к телефону, можно пропустить, если не хотите привязывать к телефону.

Далее окно уведомления — OneDrive, по сути облако хранения данных

Окно журнала действий

Если нажать здесь да, то появятся параметры конфиденциальности для этого устройства, то есть это распознавание голоса в сети, местоположение, поиск устройств, реклама и т.д. Я эти все возможности отключил.

И после только этого появилась windows 10.
Если вы хотите создать загрузочную флэшку с официальной ОС Windows 10, то инструкция по установки здесь.