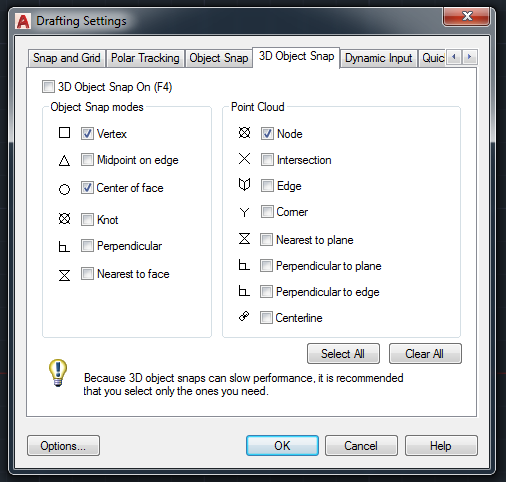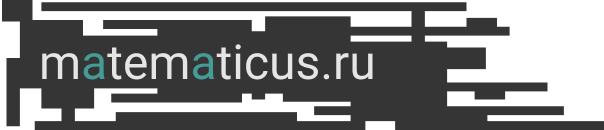Сначала настроем параметры курсора. Нажимаем правой кнопкой мыши, появляется контекстное меню, выбираем Параметры
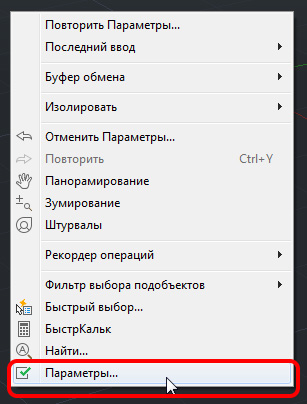
Появляется окно Параметры (здесь достаточно много настроек, приведем примеры основных настроек), переходим на вкладку Экран и настраиваем Размер перекрестья
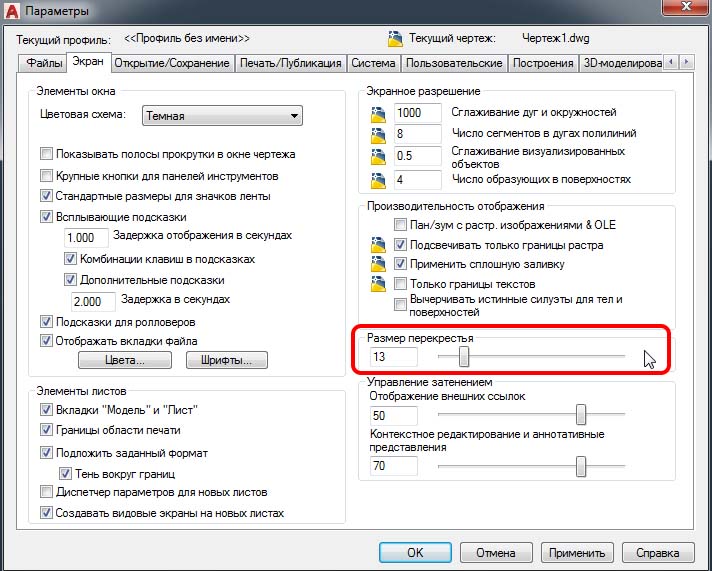
Тут же на вкладке Выбор настраиваем Размер прицела и Размер ручек
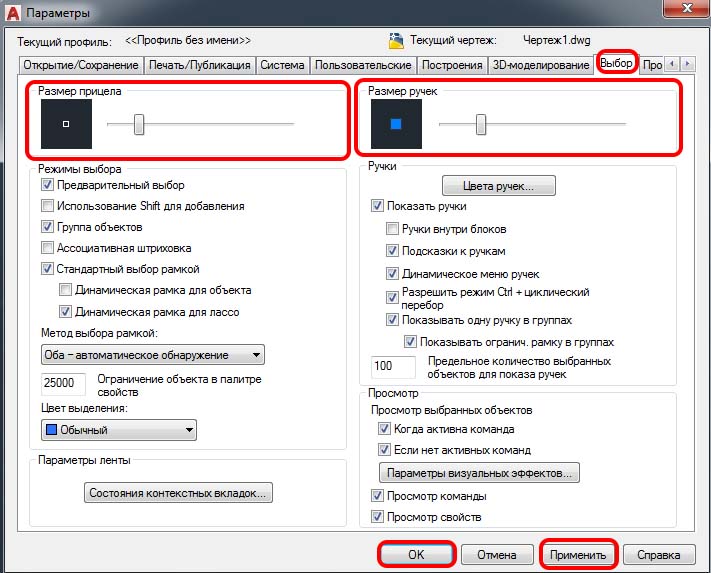
На вкладке Построения настраиваем Размер маркера автопривязки и Размер прицела. Жмем Применить и Ок и смотрим что у нас получилось.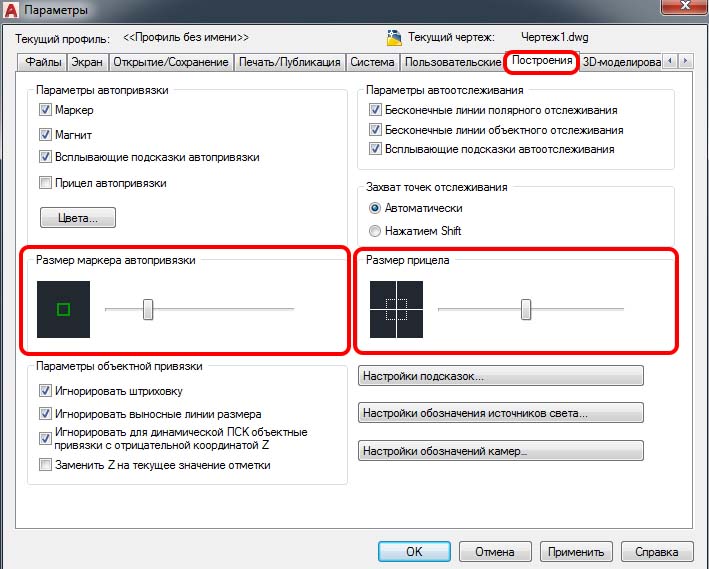
Настройка привязки в autocad 2019 находится снизу справа в области Пространства модели и листа, далее Привязка курсора к опорным точкам в 2D. По сути, привязка выполняет функцию подсказок и «магнита».

Здесь открывается список привязок, из которых можно отметить (выбрать) нужные.
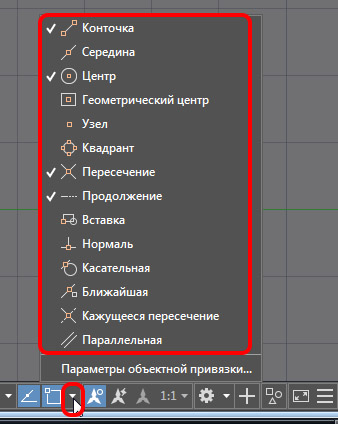
Показан пример привязки конточки конца отрезка при создании новой линии от этой точки (конечной точки отрезка) показан в виде зеленого квадрата.

Для удобство рекомендуется комплексно настроить параметры объектной привязки, для этого переходим Параметры объектной привязки
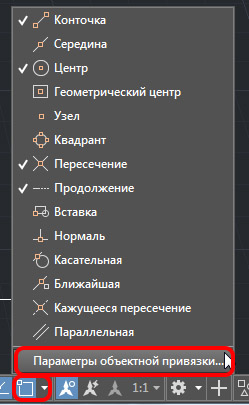
Переходим на вкладку Объектная привязка и ставим галочки — конточка, середина, центр, геометрический центр, узел, квадрант, пересечение, продолжение.
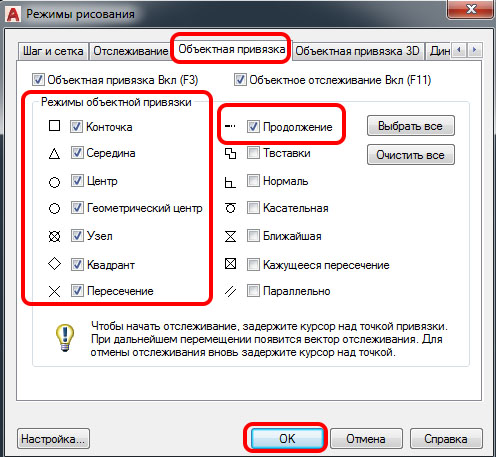
Настроем также полярное отслеживание, переходим в Tracking Settings далее в окне Drafting Settings на вкладку Polar Tracking и выставляем шаг 450 и справа ставим галочки Track using all polar angle settings и Absolute.
![]()
![]()
Привязка к сетке — Полярная привязка (Polar Snap), Шаговая привязка (Grid Snap)
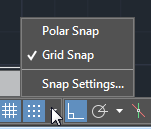
Также можно настроить привязку к сетке — Snap Settings, при нажатии появляется окно Drafting Settings, по умолчанию шаг привязки стоит 10 по оси XY, далее переходим Options.
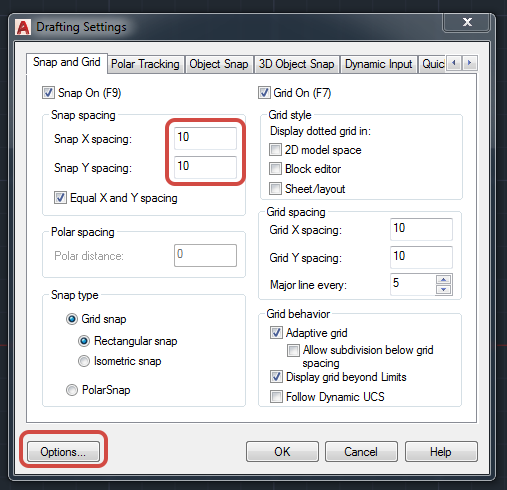
Здесь можно настроить автопривязку, особенно в поле AutoSnap Settings
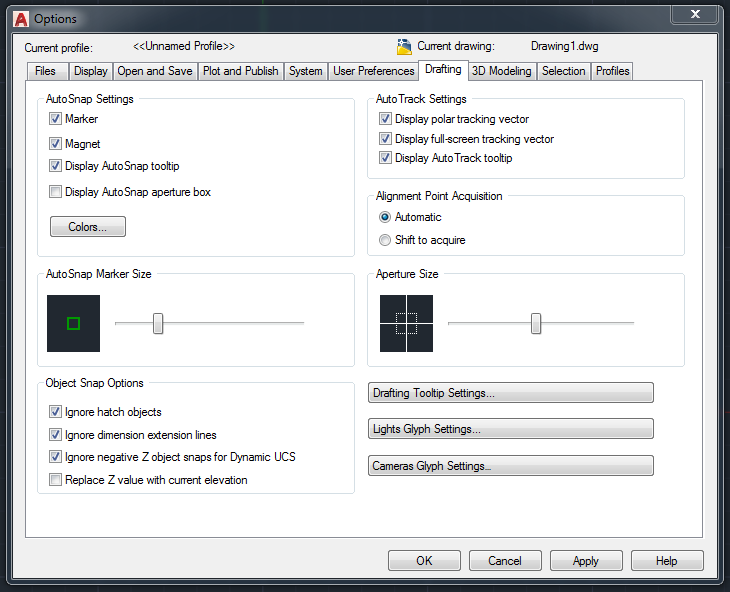
На вкладке 3D Modeling настраивается привязка 3D объектов